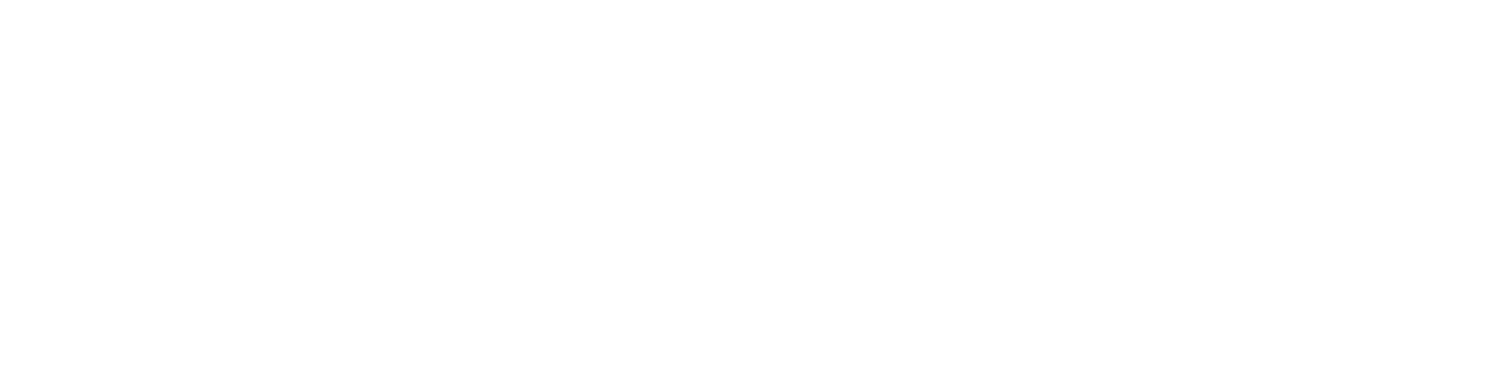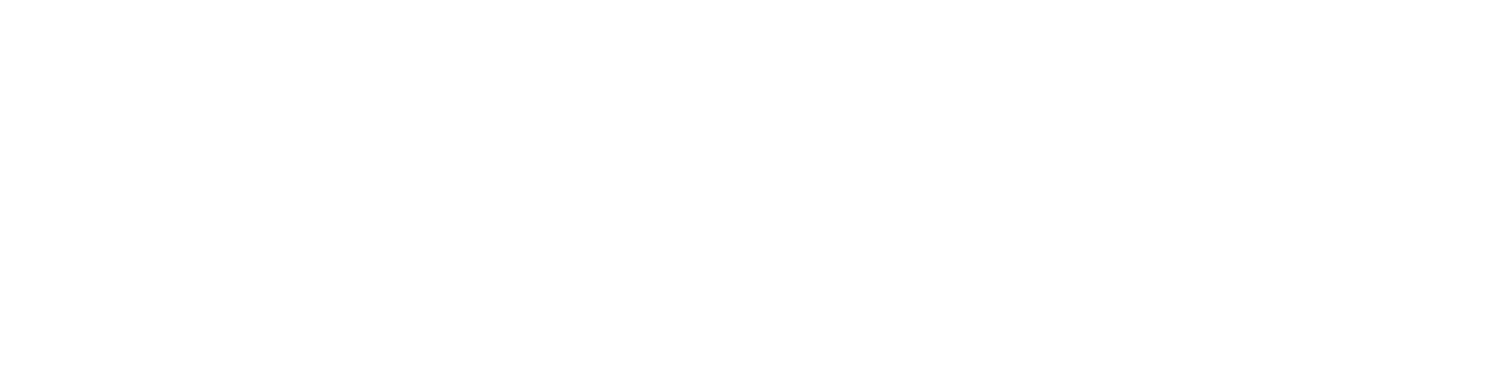Frequently asked questions
General
-
GlowdayPRO is an all-in-one one platform for skin and aesthetics businesses
It is an all-in-one platform for accountable healthcare professionals offering aesthetic treatments and skin therapists, laser technicians & SPMU artists.
Features include:
🗓️Online booking & diary
💬Text & email reminders (no extra cost)
️🛑 Late cancel & no-show protection
📝Automated questionnaires & consent forms
🗂️Secure patient note & records
🔁 Automatic tracking of courses of treatments
✏️Treatment mapping
📨Automated pre- & post-treatment advice
📷Before & afters
💳Payments
⭐️Automated review collection & publishing
There is a 30 day free trial, followed by an affordable subscription based on the size of your business:
Up to 10 patients £10/month
11-100 patients £24/month
Over 100 is £39/month
With each additional practitioner at £15/month
You can find out more at pro.Glowday.com
-
Accountable healthcare professionals offering aesthetic treatments and skin therapists, laser technicians & SPMU artists are able to use GlowdayPRO software and have a profile on Glowday.com
-
There is a 30 day free trial, followed by an affordable subscription based on the size of your business:
Up to 10 patients £10/month
11-100 patients £24/month
Over 100 is £39/month
With additional practitioners at £15/month
These prices are exclusive of VAT.
You can find out more at pro.Glowday.com
-
Nope. We want you to stick with us because you love using GlowdayPRO, not because you’re stuck in a horrible contract
-
Patient information is stored encrypted (using FIPS 140-2 Level 2 validating HSMs). We use SSL to ensure all patient information transmitted through the Glowday platform is encrypted and protected in transit between your device and our servers.
Patients have control of their personal and sensitive data, being able to update and edit in real time, and manage their preferences.
Patients and clients are able to enable Multi-factor authentication (MFA) which is a security mechanism designed to enhance the protection of your online account.
It adds an extra layer of security beyond the traditional username and password combination, making it significantly more difficult for unauthorised individuals to gain access to your Glowday account and the sensitive data held within it.
-
Log in to your account here
Click Account
Click Settings
You can update your name, email and phone number.
Building/Editing your profile
-
To start your 30 day free trial, head to pro.glowday.com
Click “START YOUR FREE TRIAL”
Enter your email address and verify your email.
Choose a password and complete the registration screen.
You will then be taken to the Glowday profile builders. Here is a video showing you how to create your Glowday profile.
Once your profile is complete, we will verify your account. If you’ve not heard from us, drop us an email at support@glowday.com.
We will send you a welcome email, with your Booking Link and some tutorials, and your 30 day free trial will commence.
-
To start your 30 day free trial, head to pro.glowday.com
Click “START YOUR FREE TRIAL”
Enter your email address and verify your email.
Choose a password and complete the registration screen.
You will then be taken to the Glowday profile builders. Here is a video showing you how to create your Glowday profile.
Once your profile is complete, we will verify your account. If you’ve not heard from us, drop us an email at support@glowday.com.
We will send you a welcome email, with your Booking Link and some tutorials, and your 30 day free trial will commence.
-
You can upload photos to both your clinic and practitioner profiles.
We recommend these are high quality images with a ratio of 4:3.
To add or update your photos:
Log in to your account
Click My Account
Click Edit Clinic / Edit Practitioner
Click the second Upload Photos section
Upload your photos
There will be an indicator to show that the photo has been successfully uploaded
Click Update
-
Here’s a video showing you how to add a treatment to your Glowday Booking page.
Here are the step-by-step instructions:
1. Add your treatments to your Clinic menu
Log in to your account
Click Treatments
Click Clinic Treatments
Add the relevant treatment categories from the drop down
Within each category add the relevant treatments
Amend the duration, cost and number of sessions
Click Update
2. Once you have added the treatments, you need to ensure that you have the correct forms available and assigned to them.
You can do this in the Form Library. This is where you can assign questionnaires for your patients to complete and where you can edit/create consent forms.
Remember to click Update.
3. Once you have the relevant forms in your Form Library, you need to assign them to each of the treatments you offer. The correct forms will then be available to your patients as soon as they confirm their appointment. Click Form Configuration and select the correct form for each treatment.
Remember to click Update.
4. The final step is to add these to your Booking Page. To do this:
Head back to your Dashboard
Click Treatments
Click Practitioner Treatments
Add the relevant treatments to your Practitioner menu
Remember to click Update.
-
Here’s a video showing you how to update your opening hours.
Here’s how to ad an ad hoc clinic day.
Here’s how to block out parts of your day for training, meetings, lunch etc.
-
Here’s a video showing you how to add a course of treatments on GlowdayPRO.
It’s easy to add a course of treatments to your treatment menu. The platform will track how many sessions have been redeemed and how many remain. It also makes it easy for patients to book remaining sessions from their account area.
-
If you offer a treatment that isn’t in the list, please email support@glowday.com with:
Name of the treatment
A short description
Duration
Cost
-
Here’s a video showing you how to add a consent form and assign it to a treatment.
-
Here’s a video showing you how to assign different questionnaires to treatment categories.
-
We verify the profession and qualifications of all practitioners who administer injectable treatments on Glowday.
We do this using evidence of your profession, qualifications, training, insurance and an active registration with an appropriate statutory body.
-
Here’s a video showing you how to add a new location to your GlowdayPRO account.
Step 1: Add the location
Log in to your GlowdayPRO account
Head to Clinic Account
Click Edit Clinic
Add a new location by filling out the boxes
Click UPDATE
Step 2: Assigning practitioners to the new location
Click on the final section - Team
Find the Practitioner you would like to add to the location & click Edit
Click to Edit their locations
Tick which locations you would like them to work at
Click SAVE
Close the pop-up
Click SAVE at the bottom of the page
Step 3: Setting your Opening Hours at the new location
Return to your dashboard
Click Availability
Click Opening Hours
Set the opening hours you are available at the new location
Click UPDATE
Step 4: Adding/amending your treatments
Return to your dashboard
Click on Treatments
To add a treatment to the location, click the green + associated with that treatment
You can amend the price at each location
Scroll to the bottom of the page and click UPDATE
To check the location has been added correctly, return to your dashboard, click My Account and click View Practitioner.
-
You will need to connect your chosen bank account to Stripe so you’re able to take payments via the platform.
Even if you decide not to take payments for treatments via Glowday, to take late cancel or no show payments, you will need to connect to Stripe.
-
Here’s a video showing you how to add another practitioner to your Glowday account.
Log in to your Dashboard
Click My Account
Click Manage Team
Add their name, email address and select the role of the invitee
Click Invite
They will receive an email inviting them to create their account (by adding their photos, bio, treatments and availability.
Once they have finished, we will verify and activate their profile linked to your Glowday clinic account.
-
There is no ability to charge a deposit, instead you set your late cancellation and no show fees.
These can be a set amount, or a proportion of the treatment value.
When appointments are confirmed by clients, they add their card details. No money is debited at point of booking, instead, where late cancellations or no shows occur, the fee amount is debited from the patient's card and paid into your bank account within 2 days.
-
You can set your late cancellation or no show fee as a flat fee or as a percentage of the treatment value.
Here’s a video showing you how to set your late cancellation and no show fees.
-
Here’s a video showing you how to upload your patient list to your GlowdayPRO Patient Directory.
If you’re struggling to upload your patient list into your directory, here are a few things to check:
Is there any missing data? Each row of data needs to be complete, with a name, surname, email and phone number. Ensure all rows are complete.
Do you have any landlines? Phone numbers must be mobile phone numbers.
Do all phone numbers start with a 0? If, when you save your spreadsheet as a CSV, it keeps removing the 0, change the format of the phone number column to TEXT. This will allow you to keep the phone number in the correct format.
Does your CSV have a Header/Title? Ensure your CSV file does not have a Header/Title. Some spreadsheet software automatically adds a Header/Title. Make sure, when you save your CSV, there is no additional heading or title.
-
Here’s a video showing you how to add a treatment to your Glowday Booking page.
Often, if a treatment isn’t appearing on your booking page, it’s because a form hasn’t been assigned to it or it hasn’t been added to the practitioner treatment menu.
Here are the step-by-step instructions:
1. Add your treatments to your Clinic menu
Log in to your account
Click Treatments
Click Clinic Treatments
Add the relevant treatment categories from the drop down
Within each category add the relevant treatments
Amend the duration, cost and number of sessions
Click Update
2. Once you have added the treatments, you need to ensure that you have the correct forms available and assigned to them.
You can do this in the Form Library.
This is where you can assign questionnaires for your patients to complete and where you can edit/create consent forms.
Remember to click Update.
3. Once you have the relevant forms in your Form Library, you need to assign them to each of the treatments you offer. The correct forms will then be available to your patients as soon as they confirm their appointment. Click Form Configuration and select the correct form for each treatment.
Remember to click Update.
4. The final step is to add these to your Booking Page. To do this:
Head back to your Dashboard
Click Treatments
Click Practitioner Treatments
Add the relevant treatments to your Practitioner menu
Remember to click Update.
-
Here’s a video showing you how to update your prices.
Log in
Click on Treatments
Click on Practitioner Treatments
Amend any prices
Click Update at the bottom of the page
Your prices will be immediately update. This will not change the price of any existing bookings. These will remain at the price at the time of booking.
-
Where you have permission to share before and after photos, you’re able to display these on your booking page.
Here’s a video showing you how to do this.
Click on My Account
Select Featured Before & Afters
The images you have selected to appear on the carousel will be at the top of this page
Scroll down to view all before and afters
To add a photo to your booking page, simply click the grey + icon. This will turn into a green tick
To remove the photo from your gallery, click the green tick. It will turn into a grey +
Photos which do not have the patients permission to share will not be displayed and will have a red outline.
Bookings & Records
-
You can find a patient record by logging in and using the search bar at the top of the dashboard.
You can search by patient name or booking reference.
-
The Patient Directory is a list of all your patients.
From here you’re able to see their name, contact details, their log in method (if they have a Glowday account) and you’re able to download a CSV of your directory.
You can also click on each patient and open their Patient Record and view their details, their bookings, their patient notes and any booking related emails that have been sent.
-
Due to insurance purposes, you’re not able to delete a patient record.
If you have a patient who has moved away, or you have disengaged, and no longer want them to be an “active patient”, you can open their Patient Card and uncheck the Active Patient box.
This makes the patient “inactive”. When patients are inactive, they cannot be added to bookings, nor do they count towards your subscription amount.
If an inactive patient books with you again, and has another treatment, they will become Active once more.
-
This depends on whether you wish to be protected from late cancellations and no shows.
Any booking a patient makes themselves, via your booking link, is automatically confirmed. These bookings are GOLD. They add their card details to the booking and confirm it as part of that booking process.
Where a practitioner adds a booking to their diary, this is a pending booking. These bookings are PINK. The patient gets an email and a text message inviting them to confirm their booking.
If you want the platform to protect you from late cancellations and no shows, you want your patients to receive appointment reminders, and you want the option of taking payment via the platform at the end of the treatment, they must confirm their appointment.
Here are some options where patients don’t confirm their appointments:
Do nothing. If you’re not concerned about the patient late cancelling or not turning up, you may choose to leave the pink, unconfirmed booking in your diary.
Re-send the “Confirm your booking” email and text. You can do this by opening the booking in the diary and clicking “RESEND REMINDER”.
Cancel unconfirmed bookings from your diaries a few days prior to the appointment. This frees up the space within the diary. Share your link with the patient to book in if they still require the appointment. This protects you from late cancellations and no shows.
-
Your patient adding their card details is the equivalent of them paying a deposit.
Firstly, reassure them that their card details are stored by Stripe (not you, and not Glowday). Stripe is the largest payment platform in the world and if they use Amazon, Deliveroo and many other online businesses, their card details are likely already stored in Stripe.
Secondly, when appointments are confirmed by clients, they add their card details. No money is debited at point of booking, instead, where late cancellations or no shows occur, the fee amount is debited from the patient's card.
If they don’t wish to add their card details, you’re not protected from late cancellations or no shows. So it is up to you to decide whether you’re happy for them to continue without confirming their appointment, as it’s you who isn’t protected should they late cancel or no show.
Any booking a patient makes themselves, via your booking link, is automatically confirmed. These bookings are GOLD. They add their card details to the booking and confirm it as part of that booking process.
Where a practitioner adds a booking to their diary, this is a pending booking. These bookings are PINK. The patient gets an email and a text message inviting them to confirm their booking.
If you want the platform to protect you from late cancellations and no shows, you want your patients to receive appointment reminders, and you want the option of taking payment via the platform at the end of the treatment, they must confirm their appointment.
Here are some options where patients don’t confirm their appointments:
Do nothing. If you’re not concerned about the patient late cancelling or not turning up, you may choose to leave the pink, unconfirmed booking, in your diary.
Re-send the “Confirm your booking” email and text. You can do this by opening the booking in the diary and clicking “RESEND REMINDER”.
Cancel unconfirmed bookings from your diaries a few days prior to the appointment. This frees up the space within the diary. Share your link with the patient to book in if they still require the appointment. This protects you from late cancel and no shows.
-
You don’t need to send forms.
When a patient books in, they create a secure account that houses their bookings and questionnaires.
They have access to these from the point of creating a booking. Following their appointment, signed and dated copies of their completed forms are available to them to view in their secure Glowday account.
If they want to edit or check their forms after they’ve signed them, they can log in to their Glowday account at Glowday.com.
Here’s a video showing you how this is done.
-
Your patients can book in via your Branded Booking link on mobile, tablet, or any computer.
Here’s a video showing you how this is done.
They click your booking link.
Select a treatment, time and date.
Create or log in to their secure Glowday account (using email, Facebook or Google).
Immediately they are taken to complete their forms.
If they need to amend their forms at any time, they can head to your link, log in to their account and update their information.
You can add a booking to your diary by clicking on your diary and completing the booking card.
-
Related bookings allows you link up related bookings. For example, you may wish to link up a course of treatments, or a consultation, treatment appointment and review appointment.
By adding related appointments to the Related Bookings section, you can easily click the booking and navigate straight to that record. This makes it easy for you to add in additional notes, files and after images.
Here’s a short video explaining what related bookings are.
-
Here’s a video showing you how to book a review appointment.
Once you have completed a treatment record for a patient, you are able to book in a review appointment for them.
They can also log into their account at Glowday.com and book a review appointment themselves.
-
Here is a video showing you how to view and download your transaction data.
To view and download your transaction data, log in to your dashboard.
Click Insights.
Click Reports.
Select “online and offline”, “online only” or “offline only”
Click export to CSV
The data will be downloaded to your computer.
-
Patients automatically create a Glowday account when they:
Book an appointment via your booking page
Confirm an appointment you’ve added to your diary
When a patient doesn’t confirm an appointment you’ve added to your diary, then turn up to clinic, they will need to complete their forms in clinic. During this process, you create an offline account for them within your platform.
Following their appointment, you’re able to retrospectively invite them to create an appointment. This video shows you how.
Communication
-
If you’re interested in finding out how Glowday works for your clients, it’s worth booking yourself in as a test booking.
Text and emails are automated. Here is a summary of the communications that are built into the platform:
Emails:
- invitation to confirm their appointment when a booking is added to a GlowdayPRO diary
- cancellation/reschedule information is sent to the patient when bookings are cancelled/rescheduled
- confirmed appointment with appointment details, your contact details + link to forms/patient account area + pre-treatment information (that has been configured) + cancellation and no-show policy
- reminder email sent 72 hours before the appointment with appointment details, your contact details + link to forms/patient account area + cancellation and no-show policy
- receipt email with the treatment, amount paid, additional notes you've added and post-treatment advice
SMS:
- invitation to confirm their appointment when a booking is added to a GlowdayPRO diary
- cancellation / reschedule SMS
- appointment confirmation SMS
Here’s how to view a record of the emails sent relating to bookings.
-
Log in to your dashboard.
Confirmed bookings are GOLD. All bookings that patients make themselves, via your booking link, are automatically confirmed.
Bookings you add to your diary are pending bookings. These unconfirmed bookings are PINK. The patient gets an email and a text message inviting them to confirm their booking. The booking is confirmed when the patient adds card details to the booking and accepts the Ts & Cs of the booking.
Here’s a video showing you how to check if an appointment has been confirmed.
-
If a booking hasn’t been confirmed, you are able to open the appointment and re-send the “confirm your booking” email and SMS.
Here’s a video showing you how to resend reminders.
-
Here’s a video showing you how to check if an appointment has been confirmed and if forms have been completed and signed.
Open the appointment - if there is a RESEND button below the booking information, the booking has either not been confirmed, or the forms have not been completed.
You can also click on the middle FORMS tab of the booking. If the questionnaires are GREEN, they have been completed and signed. If they are GREY, they haven’t been completed and signed.
-
Here’s a video showing you how to add pre-treatment and post-treatment information.
Pre-treatment and post-treatment information is automatically sent in the confirmation email and post-treatment receipt email.
Appropriate information can be added in the Patient Communication section of your Glowday dashboard.
-
You can check the status of any booking related email in the Patient Record.
Here’s how to view a record of the emails sent relating to bookings.
Log in to your dashboard.
Search the name of the patient.
Open the relevant patient record.
Click on the final tab - Communications.
This will show a list of all booking related emails sent to the patient.
In this section you can view the status of the email, the number of times it was opened and whether any links were clicked. You’re also able to view a copy of the email.
-
Text and emails are automated. Here is a summary of the communications that are built into the platform:
Emails:
- invitation to confirm their appointment when a booking is added to a GlowdayPRO diary
- cancellation/reschedule information is sent to the patient when bookings are cancelled/rescheduled
- confirmed appointment with appointment details, your contact details + link to forms/patient account area + pre-treatment information (that has been configured) + cancellation and no-show policy
- reminder email sent 72 hours before the appointment with appointment details, your contact details + link to forms/patient account area + cancellation and no-show policy
- receipt email with the treatment, amount paid, additional notes you've added and post-treatment advice
Here’s how to view a record of the emails sent relating to bookings.
SMS:
- invitation to confirm their appointment when a booking is added to a GlowdayPRO diary
- cancellation / reschedule SMS
- appointment confirmation SMS
-
Here’s a video showing you how to configure automated re-booking reminders to be sent to patients following their treatments.
At the end of the treatment record, you can set the interval for the treatment reminder email to be sent. The date the reminder will be sent is shown to the right of the interval.
For each patient, you’re able to head to their Patient Record and see which reminders have been configured for each treatment they have. You can amend the interval here too.
Patients must be opted in to receive automated reminders. They can opt in by heading to Glowday.com and logging in to their account, where they can update their preferences.
Payments
-
When patients book via your booking link, or confirm an appointment you add to your diary, they add their card details to the booking and confirm it as part of that booking process.
Their card is stored by Stripe (not you, and not Glowday). Stripe is the largest payment platform in the world and if they use Amazon, Deliveroo and many other online businesses, their card details are likely already stored in Stripe.
No money is debited at point of booking, instead, where late cancellations or no shows occur, the fee amount is debited from the patient's card when you mark them as a no show or a late cancellation.
If you conduct the treatment and take payment by clicking the green GLOWDAY TAKE PAYMENT button, the funds are taken from the patient's linked card and are moved into your Stripe account. 2 days later, these are paid out into your bank account.
-
No, you can take payments via the platform, or offline (card, cash, bank transfer).
-
There are 2 day payout terms. So the funds should be in your bank account, minus any charges, in 2 working days.
-
Here’s a video showing you how to take a late cancellation or no show payment.
If a patient cancels their appointment late, or no shows, you can implement your late cancellation and no show policy.
If a patient cancels via their account area within the 48hr late cancellation period, they will automatically be charged the late cancel fee you have set.
-
Here’s a video showing you how to apply a discount.
Once you have completed the Treatment Record, you can add any additional items, and apply a discount by typing in the amount.
-
No. Glowday doesn’t integrate with split payment providers.
If you offer this, you can click one of the offline payment buttons and take payment outside of the platform.
Questionnaires and Consent Forms
-
Here’s how patients can complete and sign their forms when they book in. They can also head to Glowday.com and log in at any time to complete/update their forms.
You don’t need to send forms.
When a patient books in, they create a secure account that houses their bookings and questionnaires.
They have access to these from the point of creating a booking. Following their appointment, signed and dated copies of their completed forms are available to them to view in their secure Glowday account.
-
Questionnaires can be completed and signed remotely, ahead to the appointment, in the secure Glowday account. Consent forms can be viewed, but not signed ahead of the appointment.
Here’s how patients can complete and sign their forms when they book in. They can also head to Glowday.com and log in at any time to complete/update their forms.
Consent forms can be signed, in clinic, following the face-to-face consultation and ahead of treatment.
Following the appointment, copies of any forms and questionnaires signed within the platform are made available in the secure Glowday account area.
-
Responses in questionnaires can be updated at any time ahead of the appointment and during the consultation.
BEFORE THE APPOINTMENT
Patients can head to Glowday.com and log in. Here they will find their appointment details and be able to update and sign their forms.
DURING THE CONSULTATION
If they are in clinic and have signed their forms, once the PIN has been entered and you’ve handed the device to the patient, they simply click the pencil icon at the top of the form, on the right hand side, and this will allow them to update their answers.
-
Not all treatments need the same questionnaires.
Here’s a video showing you how to assign specific questionnaires to each treatment. category.
To assign specific questionnaires to specific treatment categories, log in to your account and click Treatments then click Form Configuration.
Within this screen, select the middle tab - Assign Questionnaires.
Here you can select the categories you’d like to assign each questionnaire to.
Remember to click Update before you navigate away from the page.
Patient Account Area
-
If you’re a practitioner:
head to Glowday.com OR
head to pro.glowday.com OR
click LOG IN on your booking page
Enter the email address and password you registered with.
Click Sign In
If you’re a patient/client:
head to Glowday.com OR
click LOG IN on your practitioners booking page
If you previously logged in with Google or Facebook, just click the appropriate button. You do not need to add your email address and password.
If you previously logged in with an email address, ensure you use the same email address each time.
It’s important that you log in using the same method/log in details each time, otherwise you will create duplicate accounts.
-
The Glowday Patient Account is a secure account that contains a patient’s booking details and forms.
It enables patients to:
- book, cancel and reschedule appointments
- view historic bookings and forms
- view receipts
- complete, check and sign questionnaires
- update contact details
They simply head to Glowday.com and click Log In
-
You can reschedule your appointment up to 48 hours before your appointment by logging into your Glowday account at Glowday.com and click CANCEL.
You can cancel your appointment by logging into your Glowday account at Glowday.com and click RESCHEDULE. You will then be able to view your practitioners availability, where you will be able to choose a new appointment time.
-
You will have access to your forms in your Glowday account area as soon as you confirm your appointment.
You can find them by logging in to your account at Glowday.com or by clicking the FILL IN YOUR FORMS button in the email you received after booking your appointment.
-
Your patient will create their account the first time they book in or confirm their first appointment with you. They simply just follow the steps on their phone/tablet/laptop screen when they are booking in.
They can create their account using an existing Google or Facebook account, or they can create an email account.
If your patient is STRUGGLING TO LOG IN…
Check if they are an offline patient -
Here’s a video showing you how to invite your patient to create an account. You can invite them to create an account by heading to their Patient Record Card and clicking the green INVITE button. They get sent an email inviting them to create a Glowday account.
Treatment Records
-
Here’s a video showing you how to conduct a consultation and complete a treatment record in GlowdayPRO
-
Here’s a video showing you how to conduct a consultation and amend the treatment the patient has booked in for.
-
Here’s a video showing you how to conduct a consultation and lock your device, get your patient to check and sign forms, and complete a treatment record in GlowdayPRO.
-
Responses in questionnaires can be updated at any time ahead of the appointment and during the consultation.
BEFORE THE APPOINTMENT
Patients can head to Glowday.com and log in. Here they will find their appointment details and be able to update and sign their forms.
DURING THE CONSULTATION
If they are in clinic and have signed their forms, once the PIN has been entered and you’ve handed the device to the patient, they simply click the pencil icon at the top of the form, on the right hand side, and this will allow them to update their answers.
-
This video shows you how to recommend treatments, suggest the timings of treatments and the information sent to patients following the consultation.
Reviews
-
Glowday reviews are invite only. Here’s how Glowday reviews work:
1) You complete the treatment / course of treatments, forms are signed withit the platform OR you’ve taken payment via Glowday
2) The following day your patient is sent an email with the subject line
⭐️ Please review <Practitioner name> ⭐️
3) To leave the review, they open the email, select the star rating & type in their review within the email and submit their review
4) the review is automatically published to your booking page
5) If they don't complete a review, a reminder email is sent 7 days later
⭐️ We can't resend review requests
⭐️ Where a course of treatments has been booked, the review invite is sent once that full course is completed.
⭐️ Review invites ARE sent - you can check the status of the review email by looking at the Communications tab in the Patient Card.
⭐️ If they've not left you a review after the initial invite and the reminder, sending another email invite is not going to prompt them to write a review! Instead, ask them to search “Glowday review” in their inbox and they can complete their review.
-
No.
Glowday reviews are invite only.
Only patients who have had treatments completed and paid for within the Glowday platform are invited to leave Glowday reviews.
You’re not able to upload existing reviews from other platforms, as we are unable to verify their authenticity.
-
If you have completed the treatment / course of treatments and either forms were completed and signed within Glowday OR you’ve taken payment via Glowday, a review invite will have been sent to the patients email address in their Patient Record Card.
You can check the emails sent to your patients by opening the Communication section of their patient card. Here’s a video showing you how to do this.
Ask them to search “Glowday review” in all inboxes.
-
Reviews are published automatically, once they have been through a profanity filter. It usually takes a few hours from the point of being submitted to being published.